
- 視窗左下角的「切換快速遮罩」按鈕,用於轉換「選取狀態」與「快速遮罩狀態」。
- 對單一的特定圖層而言,依據「快速遮罩」的存在與否,此圖層有兩種狀態,一種是選取狀態(也稱為正常狀態),一種是快速遮罩狀態 。
- 快速轉換狀態,快速修飾選取區域。
- 修正與調整選取區域的方式很多,可利用色版與色版面版內的功能。
- 類似於灰階的普通色版,快速遮罩也可視為一個256色的遮罩,因此,繪圖工具與濾鏡都可用於修飾選取區域。
- 快速遮罩的重要地位,源自於「快速」兩字,源自於視窗左下角的按鈕,快速的狀態切換,如此,可「快速」修正、調整、檢視既存的選取區域。
- 此時,可使用矩形選取、橢圓選取、模糊選取工具......各式選取工具,生成所需的選取區域。
- 若使用漸層混色工具 、顏料桶填色工具、鉛筆工具、畫筆工具、濾鏡效果,則只能作用在選取區域內,選取區域外不受任何影響 。
- 開啟 butterfly.jpg,小紅圈之處便是「切換快速遮罩」按鈕。
- 此按鈕,用於轉換「選取狀態」與「快速遮罩狀態」。

- 按一下「切換快速遮罩」按鈕,此時,圖片處於快速遮罩狀態。
- 由於,先前沒有選取任何區域,整張圖片,都覆蓋上一層淡紅色的遮罩。
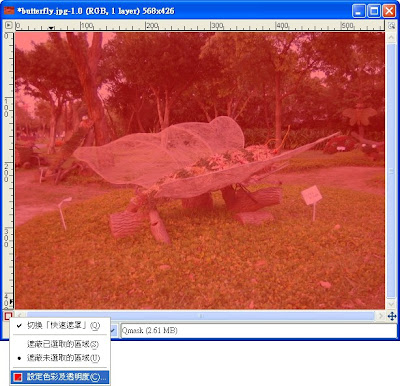
- 「切換快速遮罩」按鈕有一個右鍵選單,執行「設定色彩及透明度」,會出現「快速遮罩」屬性對話盒。
- 前圖中,淡紅色的部分,相當於一張50%不透明度(Opacity)的紅色圖片,重疊在蝴蝶的圖片上。
- 「快速遮罩」屬性對話盒内
- 遮罩不透明度(Mask Opacity)預設為50% 。
- 遮罩顏色預設為紅色。
- 左圖,設為 50% 。右圖,設為 70% 。

- 若將遮罩不透明度(Mask Opacity)設為70%,會發現紅色遮罩的掩蓋的程度增加。
譯詞錯誤! 2.6版裡,Mask Opacity譯為「遮罩的透明度」,實際上,Mask Opacity為100%,是完全不透明的,看不到原本的影像。Mask Opacity為0%,是完全透明的,完全顯示出原本的影像。 Mask Opacity若譯為遮覆度,較易理解。 |





















