- 承接前節的說明,先使用白色筆刷,將影像完全回復為原貌。

- 由影像視窗的狀態列,可確定,目前選取到,「背景」圖層的遮罩。

- 在 butterfly.xcf 視窗影像內,如前圖所示,確定接下來的操作是作用在遮罩。
- 前景色設為黑色,筆刷選擇 Circle(05)。
- 使用鉛筆工具,在蝴蝶身體、頭部、觸鬚周圍,描繪出一圈無間斷「透明」的線。這條線中間不能有斷掉。此步驟可稱為,去背的前置作業。
- 若畫到不該畫的地方,可使用白色筆刷,復原局部的圖案。

- 將遮罩的內容,呈現在影像視窗內,蝴蝶周圍有一圈無間斷「黑色」的線。此步驟不影響去背的結果,只是用於理解遮罩的意義,可略去,不操作。
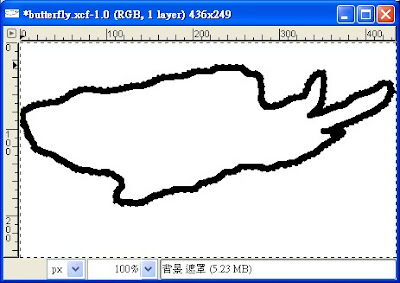
- 切換至圖層面版,將遮罩外圍白色的方框,移到影像外圍。
- 這樣,接下來所做的編修動作,是作用在蝴蝶的圖像上,而不是遮罩上。
- 由影像視窗的狀態列,可得知目前選取到「背景」圖層的圖像,而非遮罩。


- 模糊選取工具(Fuzzy Select Tool),可用來選取顏色相近的相鄰像素。
- 使用模糊選取工具,或依顏色選取工具,選取已經被「透明」線隔絕的背景。
- 在工具選項面版內,將界限值設為255。
- 點一下圖片中背景的任何地方,可將背景完全選取。
- 若界限值不為255,則清除背景時,會留下一些半透明的顆粒。
- 確定了欲清除的選取區域之後,執行[影像] / 編輯 / 清除 【註1】 ,清除大範圍的背景,

- 接下來的操作是,使用小的筆刷,清除細部的邊緣的背景,只留下蝴蝶。
- 因此,要調整顯示比例,而且要再利用遮罩。
- 切換至 butterfly.xcf 圖片視窗,按快捷鍵”+”, 將顯示的畫面放大4倍。

- 切換至圖層面版,將影像外圍白色的方框,移到遮罩外圍。
- 使用鉛筆工具,前景顏色設為黑色,筆刷選擇 Circle(01)或 Circle(03),將蝴蝶身體、頭部、觸鬚周圍沒清乾淨的區域,塗成透明的。
- 若畫到不該畫的地方,則前景顏色改設為白色,塗抹後,該處回復為原貌。
- 切換至圖層面版,在圖層右鍵選單中,執行「套用圖層遮罩」,將遮罩的效果作用於圖層上。

- 接下來,可以利用這隻沒有背景的蝴蝶,做一些影像合成的創作。
- 例如,將蝴蝶圖案疊合在迷彩圖案上方,迷彩圖案為無接縫圖案。

蝴蝶周圍,有一圈無間斷「黑色」的線,是去背的前置作業。當你完成了精確的選取,選到了蝴蝶圖案,不妨反問自己,畫線的畫筆,是選取工具?或是繪圖工具?
而後,再想想,9.1節,用橡皮擦,替不規則物體去背。那麼,橡皮擦,是選取工具?或是繪圖工具?
- 任何灰階的階度都有對應的選取狀態,256階的灰度對應到256種選取狀態。
- 因此,當你熟悉了GIMP,任何工具,任何操作,都可用來改變選取範圍。
- 畫筆或橡皮擦都可作為選取工具。
相較於「橡皮擦去背」,「圖層遮罩」提供較強的復原機制,任何時候 , 「圖層遮罩」塗抹白色後, 該處便會現出原貌。「橡皮擦去背」的範例裡,若是擦錯了,必須即刻處理,若是十步之後再處理,則必須倒退到十步之前。那麼,這十步之中,正確的清除操作,也一併被抹除。
所以,可以這樣說:
- 「圖層遮罩」是一塊記憶力超強的畫布,「圖層遮罩去背」技巧是「橡皮擦去背」的加強版。
- 「圖層遮罩」與「橡皮擦」,看起來無關的兩個東西,在「去背」的範例之中,它們倆建立了一種特殊的連結。
選單及項目名稱的英文:
【註1】 [Image] / Edit / Clear





















