- 圖層的操作,可在影像視窗內,也可在圖層面版內。
- 多數的功能,在這兩個地方都有。
- 有些功能,必須在圖層面版內,例如,設定圖層的混色模式與透明度。
- 有些功能,必須在影像視窗內,例如,自動剪裁圖層(Autocrop Layer)。
- 執行[影像] / 視窗 / 浮動式對話盒 / 圖層 【註1】 ,可啟動操作圖層的面版。
小技巧 可用快捷鍵 Ctrl+L 來啟動圖層面版。 |
- 操作圖層時,第一要務就是,要選定所需的圖層。
- 因此,多數時刻,在圖層面版內,使用相關的功能,會較順手、會較直觀。
- 在影像視窗內,執行「圖層」選單內的功能,須注意狀態列所顯示的圖層名稱,要避免弄錯圖層。
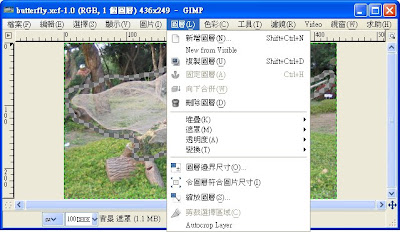
- 「圖層」選單內,也可新增圖層、複製圖層、固定圖層、刪除圖層、縮放圖層。
- 「圖層 / 堆疊」選單內的功能
- 用於上下移動圖層。
- 用於改變圖層在堆疊內的相對位置。
- 「圖層 / 遮罩」選單內的功能
- 用於新增、刪除、套用遮罩的效果。
- 遮罩也可轉變為選取區域來使用。
- 套用遮罩的效果之後,遮罩會消失,其效果會影響透明色版的內容。
- 「圖層 / 透明度」選單內的功能
- 透明度與透明色版有關。
- 透明色版也可轉變為選取區域來使用。
- 執行「新增圖層遮罩」的功能,會出現對話盒,可設定遮罩的來源,決定遮罩的初始內容。
- 下圖中展示了,為圖層加上全白的遮罩。

- 由「將圖層遮罩初始化為」的選項,可瞭解遮罩的意義:
- 全白的遮罩,會產生 [完成不透明] 的效果。
- 全黑的遮罩,會產生 [完成透明] 的效果。
- 還可瞭解遮罩的來源:
- 透明色版(Alpha Channel)
- 選擇區域(Selection)
- 圖層的灰階複製本
- 普通色版(Channel)
- 還可以,生成反相的遮罩(Invert Mask)
- 「新增圖層遮罩」之後,圖層的右鍵選單內,與「圖層遮罩」相關的功能,就會顯示出來。

- 其中,較重要的功能:
- 套用圖層遮罩,套用遮罩的效果之後,遮罩會消失,其效果會影響透明色版(Alpha Channel)的內容。
- 遮罩轉為選擇區域,遮罩也可轉變為選取區域來使用。
選單及項目名稱的英文:
【註1】 [Image] / Windows / Dockable Dialogs / Layers





















