- 啟動面版與管理面版,最便捷的方式,就是透過面版右上角的選單鈕。
- 由此選單,可加入新的面版分頁、關閉特定的面版分頁、讓面版脫離而獨立為游離的視窗。
- 勾選「將分頁鎖定停駐」,可防止分頁脫離而成為單一視窗。

- 在既有的面版中,再嵌合一個面版,就是「加入分頁」。
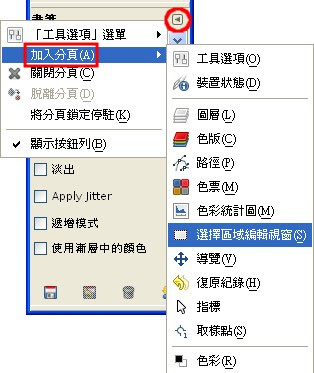
- 執行「[面版視窗] / 加入分頁 / …」可用來新增面版,但這樣可能會讓同功能的面版重複存在。
- 圖層面版是很常用的面版。當圖層面版不存在,或因為已開啟的面版太多而找不到時,可用選單或快捷鍵 Ctrl+L 來啟動圖層面版。
- 執行[影像] / 視窗 / 浮動式對話盒 / 圖層 【註1】 ,會喚出舊的或顯現新的圖層面版。沒有任何圖層面版存在時,則會產生新的面版。
注意! 文中,「喚出舊的或顯現新的某某面版」略稱為「啟動某某面版」。 |
- 影像視窗內,「視窗 / 浮動式對話盒」選單提供了功能項目,可以啟動各式各樣的面版。

- 「視窗 / 最近關閉的浮動項目」選單內的項目,用於快速啟動,已關閉的面版集的視窗。
- 預設情況下,螢幕的右方,有七個面版,嵌合在同一個視窗內。
- 若將此視窗關閉,可由「最近關閉的浮動項目」選單內的項目,重新啟動。
- 當開啟多張影像時,可用「圖片」面版來管理,雙擊影像的縮圖,即可切換至該影像視窗。
- 影像檔的名稱,也會顯示在「視窗」選單內,因此,也可利用「視窗」選單,來切換影像視窗。
- 「視窗」選單還提供了,管理游離的面版視窗的功能。
- 如下圖所示,「圖片」面版與「前景/背景色彩」面版,是兩個游離的面版視窗,其名稱出現在「視窗」選單的下方。
- 下圖,為了便於解說,將「視窗」選單獨立成游離的視窗。

- 有幾個面版,可稱為隱藏的面版。
- 漸層面版,提供圖示清單,便於設定喜好的漸層。
- 在漸層面版內,可以複製一個色調變化相同的漸層,而後啟動漸層編輯程序面版,修改漸層。
- 特別的是,漸層編輯程序面版,只能從漸層面版內啟動,「視窗 / 浮動式對話盒」選單內沒有它的蹤影。
- 下圖為漸層面版與漸層編輯程序面版。
- 左下圖,在漸層面版內,複製「Caribbean Blues 」,產生「Caribbean Blues 複製本」。
- 右下圖,接著出現,漸層編輯程序面版,可進一步修改漸層的顏色。

- 筆刷編輯程序面版,只能從筆刷面版內啟動。
- 色盤編輯程序面版,只能從色盤面版內啟動。
- 圖樣面版,沒有對應的「圖樣編輯程序」面版。
- 可以把圖樣當成一般影像,透過影像視窗來編輯即可。
選單及項目名稱的英文:
【註1】 [Image] / Windows / Dockable Dialogs / Layers





















