- 執行[影像] / 選擇 / 儲存至色版 【註1】 ,轉換選取區域為灰階的圖像,存放於色版面版內。
- 以此方法,可以將「多個」選取區域,依次轉換,存放於色版面版內。

- 它的名稱是,選擇區域遮罩複製本。
- 它的本質是,256色灰階的圖像。
- 它的目的是,儲存選取區域 。
- 它的用途是,合併選取區域、編修選取區域。
- 它的用途也可以是,圖層遮罩、透明色版,只要再透過一些轉換。
- 下圖中,色版面版內,多了一個色版,它源自於 Hello! 字體的選取區域,名稱是「選擇區域遮罩複製本」。
- 為了與紅、綠、藍、透明這四種色版區隔,我稱它為「普通色版」。
- 「普通色版」的功用是儲存選取區域。
- 「快速遮罩」的功能,近似於這種類型的色版。

- 影像視窗內,選取區域是以轉動的虛線來表示,雖然可以選取「多個不相鄰的」色塊或像素,但選取區域要視為「一個整體」來看待。
- 當有選取區域存在時,若再使用選取工具,既有的選取區域,會完全消失或遭到修改。
- 若要保留選取區域,可將選取區域以「色版的形式」儲存起來。
- 選取區域,等同於一張256色灰階的圖像。
- 在色版面版內,可存放「多個」選取區域。
- 以 XCF 檔儲存,在編修影像的過程中,一張影像(或稱為圖片)可以有多個圖層、多個色版。
- 而每個圖層至多只有一個「圖層遮罩」。
- 對同一個圖層,若想試試不同遮罩的效果,也可透過轉換的方式,將「圖層遮罩」預先存放在色版面版內。
- 「8.7節 身穿花花衣」是剪字的範例,從鬱金香花叢剪下一個 Hello! 字樣。
- 3.8節也可視為剪字的範例,此例是利用「圖層遮罩」。
- 可利用「色版」來完成剪字的工作。
- 也可利用「快速遮罩」來完成這工作。
- 操作 GIMP 處理影像時,要注意目前受影響的內容為何,是普通色版,還是圖層遮罩。
- 還要注意,有無選取區域。
- 以下圖為例:
- 執行「儲存至色版」之後,色版面版內,多了一個色版,它源自於 Hello! 字體的選取區域,名稱是「選擇區域遮罩複製本」。
- 這時,就要注意,普通色版、選取區域、圖層三者之間的關係。
- 若無選取區域,就要注意,要作用於普通色版,還是要作用於圖層。
- 還要注意,在影像編輯區內,顯示普通色版與否。

- 實際的情況:
- 影像本身有兩個圖層, Hello! 字體與鬱金香花叢。
- 左上圖,已釋放 Hello! 字體的選取區域。
- 左上圖,狀態列顯示「選擇區域遮罩複製本」。
- 右上圖,確實選到了「選擇區域遮罩複製本」。
- 右上圖,沒有眼睛圖示,不顯示此普通色版。
- 之後,所有影像處理的運算,會影響「 Hello! 字體的選擇區域遮罩複製本」,而「 Hello! 字體的圖層」不會受影響。
- 以下的操作,不同於「8.7節 身穿花花衣」的操作,不是把字體寫在圖層上,而是把字體直接寫在「普通色版」上。
- 概述「色版」剪字的操作流程:
- 在色版面版內,新增一個色版,也就是,256色灰階的「普通色版」。
- 確定目前選到了這個色版。
- 使用文字工具,把 Hello! 字樣,寫字在此色版上。
- 執行「色版轉為選擇區域」。
- 反轉選取區域,填滿淺藍色。
- 結果為,淺藍底色、身穿花花衣的 Hello! 字樣。
- 下圖是結果,還看得出它是鬱金香嗎?
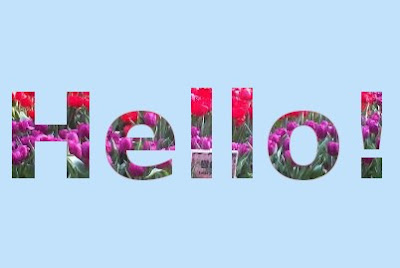
選單及項目名稱的英文:
【註1】 [Image] / Select / Save to Channel





















