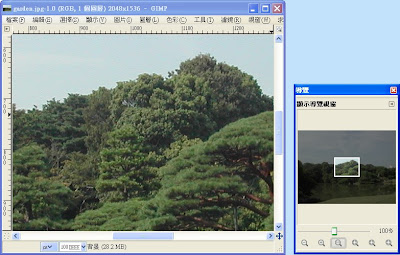- 熟悉任何一款軟體的操作環境,通常是從它的圖形操作介面開始,少有人一開始就背誦快捷鍵。
- 對於圖形介面,螢幕解析度,深深影響操作習慣。
- 當你用了 GIMP 一段時間,就可能會需要調整視窗內的元件與配置,依據螢幕尺寸,創造一個合適的操作環境。
- 當你習慣了某種版面配置的方式,複製一份「.GIMP-2.6」,將它更名為「backup_.GIMP-2.6」。
- 當 GIMP 的介面又弄亂時,可用備份的「backup_.GIMP-2.6」來還原。
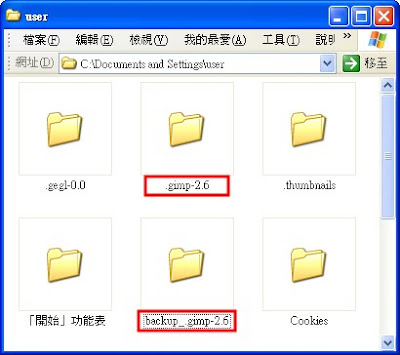
- 受限於螢幕的尺寸,影像的尺寸若太大,則其顯示比例必須低於100%。
- 編修的影像若尺寸太大,操作工具箱與面版視窗時,會有些微的困擾。
- 偏好設定對話盒內的視窗管理分頁中,預設的情況下,工具箱與面版視窗是屬於「工具視窗」,也就是浮動在影像視窗之上。此設定的優點是,點選到某個影像視窗時,工具箱與面版視窗就會跟著一起顯現。此設定較適合較大的螢幕解析度。

- 在螢幕解析度為800x600的設定下,使用 GIMP 載入2048x1536的影像,顯示比例設為50%,工具箱視窗與常用的面版集遮住了部份的影像編輯視窗。
- 下圖中,工具箱與面版視窗的類型設定為「工具視窗」。

- 下圖中,工具箱與面版視窗的類型設定為「普通視窗」。

- 偏好設定對話盒內的視窗管理分頁中,也可將工具箱與面版視窗的類型設定為「普通視窗」,也就是點選到該視窗時,視窗才會顯現。此設定的優點是,工具箱與面版 視窗比較不容易擋到影像的內容。此設定比較能用於較小的螢幕解析度,只是影像視窗也可能會擋到工具箱與面版視窗,但是影像視窗、工具箱、面版視窗這三種視 窗都可「最小化」,都可在 Windows 的工作列上找到它們。
- 受限於螢幕的尺寸,影像的尺寸若太大,則其顯示比例必須低於100%。
- 編修的影像若尺寸太大,操作工具箱與面版視窗時,會有些微的困擾。
- GIMP 預設的工作環境適合多數的影像編修。除非用戶的螢幕解析度調很大,或者欲處理的影像尺寸很小,通常操作 GIMP 時都會碰到「視窗被遮住」與「視窗切換」的問題。
- 螢幕解析度要多大才夠用呢?
- 螢幕解析度太小,許多功能施展不開,固然不好。螢幕解析度太大,切換功能浪費時間,終究多餘。太大的壞處是要花費更多時間移動到所需的視窗、面版、選單或按鈕的位置。
- 寬螢幕1280x768的設定應該是一個不錯的選擇。可在螢幕的最左側放置工具箱,螢幕的最右側放置常用的面版集,中間的影像編輯視窗仍有足夠的空間來顯示橫式的影像。
- 無論解析度如何,會有個妥協的方案。用久了,終究習慣成自然。
- 若真的必須在較小的螢幕下工作,可利用「導覽」面版來調整顯示比例與位置。