因為有筆刷的選項,因此,這些工具的操作方式,都類似於用
 畫筆,可在畫布上塗抹、描線、著色、繪圖。
畫筆,可在畫布上塗抹、描線、著色、繪圖。
- 下圖,以畫筆工具為例,選項面版內,提供了繪畫時所需的筆刷樣式。

小技巧
雙擊工具按鈕,會出現該工具的選項面版。 |
- 間距超過100%,筆觸之間,會有空隙。
- 左圖,間距100%。右圖,間距200%。

- 因為有葡萄藤筆刷,因此可製作出有趣的外框。使用畫筆工具,將筆刷改為葡萄藤 Vine(77x71) 。在畫布邊界畫上一圈,如此便產生好看的邊框。

- 先使用矩形選取工具,剪下貓的頭。
- 而後,將背景除去,只留下貓的頭。
- 執行[影像] / 編輯 / 複製 【註1】 ,將貓頭的圖案放入剪貼簿。
- 筆刷面版的第一個筆刷,就是剪貼簿的內容物。
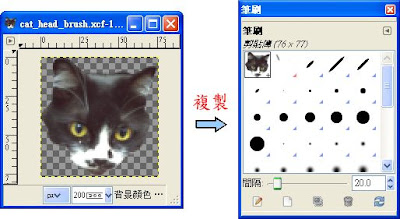
- 執行[影像] / 編輯 / 貼上為 / New Brush 【註2】 ,出現一個對話盒。
- 對話盒是一個「將圖案儲存為筆刷」的 Script-Fu 。
- 將筆刷名稱設為cat,將檔案名稱設為 cat_head_brush ,將間隔設為155。
- 按下「確定」按鈕後,在筆刷面版內,多了一個貓頭筆刷。

- 執行[影像] / 檔案 / 另存新檔 【註3】 , 將檔案另外存成cat_head_brush.gbr。
- gbr 是 GIMP 筆刷的檔案格式。
- gbr 只支援 GrayScale 與 RGBA 的影像模式。
- 筆刷的間隔,是可以調整的,數值是筆刷直徑的百分比,此參數決定了兩次筆觸之間的距離。
- 間隔大於100,兩次的筆觸會有空隙。
- 間隔小於100,兩次的筆觸會有重疊。
- 而後,將 cat_head_brush.gbr 檔案拷貝,複製筆刷檔,到所屬的目錄下,C:\Documents and Settings\user_name\.gimp-2.6\brushes。
- 將貓頭筆刷的間隔設為155,因此,描邊時,貓頭之間會相離,而不重疊。
- 可以隨意亂畫幾筆,也可以使用「依路徑描邊」的功能或「依選擇區域描邊」的功能,畫出規律分佈的貓頭。

- 前圖的操作步驟:
- 路徑工具,也稱 Bezier 曲線工具。
- 「依路徑描邊」的功能與「依選擇區域描邊」的功能幾乎完全相同,可將路徑用筆刷填滿。
- 先用路徑工具繪製一條曲線,再執行「依路徑描邊」,若選擇貓頭的筆刷,便能沿著路徑描繪出貓頭的筆觸。
選單及項目名稱的英文:
【註1】 [Image] / Edit / Copy
【註2】 [Image] / Edit / Paste as / New Brush
【註3】 [Image] / File / Save As
【註4】 [Image] / Edit / Stroke Selection
- 下面的程式碼,分成四大部份:
- pdb.file_uri_load(...) 載入貓頭的影像
- pdb.gimp_display_new(...) 顯示出新增的影像與其底圖
- pdb.gimp_edit_copy(...) 透過剪貼簿來產生筆刷
- pdb.gimp_edit_stroke(...) 描繪出規律分佈的貓頭
# Part 1. 載入貓頭影像 # 指定 uri 來載入影像 file_uri ="https://blogger.googleusercontent.com/img/b/R29vZ2xl/AVvXsEgiUhHtpedp26D5w8fIXYjUpD7W_HJ5C9kTV5k4NIsfI0pY4vwDdcLFyAUK859_Wi6Ktwelttcgh6FxGMAxejLkG11yiKO5Y-vYHbrn1rx0nZxv2Xd3vP4XTiJYkM6iVGOB5-LIhxwa9Ejn/s400/cat_head_brush.png" img_cat = pdb.file_uri_load(file_uri, file_uri) drw_cat = pdb.gimp_image_get_active_layer(img_cat) pdb.gimp_display_new(img_cat) # Part 2. 新增影像、繪製底圖 width = 512; height = 512 img = pdb.gimp_image_new(width, height, RGB) drw = pdb.gimp_layer_new(img, width, height, RGB_IMAGE, "Background", 100, NORMAL_MODE) pdb.gimp_image_add_layer(img, drw, 0) white = (255, 255, 255) blue = (197, 224, 253) # 白色底圖(...) pdb.gimp_context_set_background(white) pdb.gimp_selection_all(img) pdb.gimp_edit_fill(drw, BACKGROUND_FILL) # 3 px 藍色外框線 pdb.gimp_context_set_brush("Circle (05)") pdb.gimp_context_set_foreground(blue) pdb.gimp_selection_shrink(img, 2) pdb.gimp_edit_stroke(drw) pdb.gimp_selection_none(img) #釋放選取區域 pdb.gimp_display_new(img) # Part 3. 產生貓頭筆刷 non_empty = pdb.gimp_edit_copy(drw_cat) # 方法 a. # 可以不必儲存筆刷,直接透過剪貼簿,來使用貓頭筆刷的筆觸 # 筆刷面版的第一個筆刷,就是剪貼簿的內容物 # pdb.gimp_context_set_brush("剪貼簿") # 方法 b. # 也可儲存筆刷,再使用筆刷 pdb.script_fu_paste_as_brush("cat", "cat_head_brush", 155) pdb.gimp_context_set_brush("cat") # 之後,仍可調整筆觸的間隔 spacing pdb.gimp_brushes_set_spacing(155) # Part 4. 產生規律分佈的貓頭 pdb.gimp_ellipse_select(img, 0, 0, width - 1, height -1 , CHANNEL_OP_REPLACE , FALSE, FALSE, 0) pdb.gimp_selection_shrink(img, 70) pdb.gimp_edit_stroke(drw) pdb.gimp_selection_none(img) #釋放選取區域
- 啟動 GIMP Python Console
- 將前面的程式碼,全部選取、複製、再貼到 Python Console 提示符號 >>> 之後,按下 Enter 。
- 過一會,就會看到結果。
- 結果圖與前面相同,可參考「試用自製的筆刷」






















