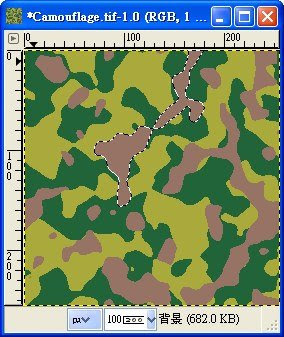- 此工具的小圖示是一根魔術棒。
- 若要擴大或修改選取的範圍,可搭配 Shift 鍵或 Ctrl 鍵,增加或減少選取區域。
- 若熟練此工具,確實能像魔術棒一般的神奇,快速生成所需的選取區域,快速選到所需的物體。
- 執行[影像] / 檔案 / Create / Patterns / Camouflage,會出現一個對話盒,使用預設的參數值,執行後,會產生一張迷彩圖案。

- 由「Script-Fu:Camouflage」對話盒可知迷彩圖案由三種顏色所構成。



- 若使用依顏色選取工具,點選圖案裡的棕色區域,則所有棕色的像素皆會被選取。


- 若使用模糊選取工具,點選圖案裡的棕色區域,則只有相連的棕色像素會被選取。