注意! 遮罩與透明效果有關。即使沒有「透明色版」,在GIMP裡,可以直接執行「新增圖層遮罩」,而略過「新增透明色版」的步驟。 |
- 在以下的操作步驟,只有一個圖層,不會再產生其它圖層,這圖層的名稱為「背景」。
- 執行[影像] / 檔案 / 開啟 【註1】 ,開啟 butterfly.jpg 。
- 而後,將檔案另存為 butterfly.xcf 。
- 點選 butterfly.xcf 圖片視窗,執行[影像] / 圖層 / 透明度 / 新增透明色版 【註2】 。

注意! 由於 JPEG 格式不能處理透明色版,亦無法儲存圖層遮罩的資訊,故將檔案另存為 XCF 格式。 |
- 點選「背景」圖層,在圖層右鍵選單中,執行「新增圖層遮罩」,出現對話盒。
- 設定如下圖的對話盒所示,按下「新增」按鈕。
- 為「背景」圖層,添加了「全白的圖層遮罩」。

- 遮罩外圍有白框線,此時可在遮罩上塗塗寫寫。此時,在 butterfly.xcf 圖片視窗內,可編修遮罩的內容,但是會顯示出遮罩的效果,而非灰階的遮罩。
- 影像外圍有白框線,而遮罩外圍是一圈黑框線,則所有運算直接作用在影像上。但若已經有修改遮罩的內容,圖片視窗內仍會顯示出遮罩的影響。
- 遮罩外圍是紅框線,此時不能使用遮罩,也就是圖片視窗內不會反應出遮罩的影響。
- 遮罩外圍是綠框線,此時,在 butterfly.xcf 圖片視窗內,可顯示並編修遮罩的內容。
- 遮罩的黑色,會使得該區域的影像變透明。
- 遮罩的白色,會使得該區域的影像維持不變。
- 遮罩的灰階的色值,決定了該區域的影像的透明程度。
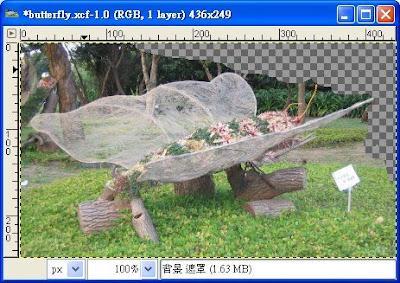
- 在圖層面版內,遮罩小圖示的外圍,是綠框線,即可將遮罩的內容呈現在影像視窗內。

- 下圖呈現遮罩的內容,遮罩右上角是黑色的,遮罩變黑造成影像右上角變透明。


- 點一下前景背景色設定鈕中的置換符號
 (紅色圈住的部分),將前景色設為白色
(紅色圈住的部分),將前景色設為白色  。
。 - 使用
 鉛筆工具,選擇 Circle(19)的筆刷,在 butterfly.xcf 視窗影像上,塗寫蝴蝶的頭。
鉛筆工具,選擇 Circle(19)的筆刷,在 butterfly.xcf 視窗影像上,塗寫蝴蝶的頭。 - 雖然筆刷是白色的,但塗寫到的部份還原為原本的影像。
- 在圖層遮罩上,塗抹黑色,會讓圖像產生透明的效果。
- 在圖層遮罩上,塗抹白色,會讓圖像顯示出原樣。
選單及項目名稱的英文:
【註1】 [Image] / File / Open
【註2】 [Image] / Layer / Transparency / Add Alpha Channel

























